You can delete a PDF by swiping left in the All Files window and pressing the red Delete File button.
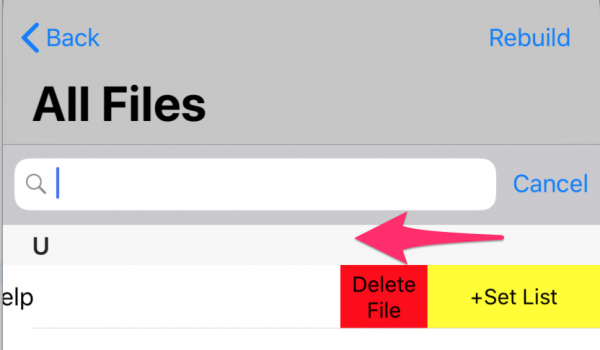
You can delete a PDF by swiping left in the All Files window and pressing the red Delete File button.
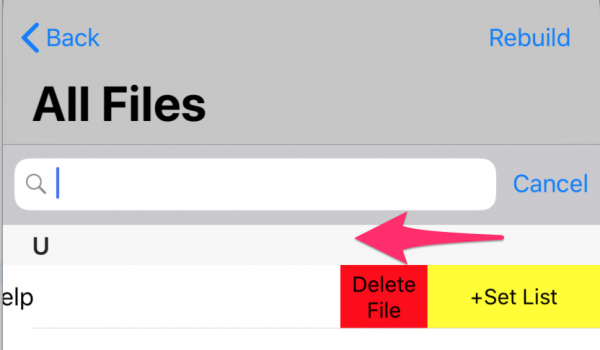
Using Create Lyrics
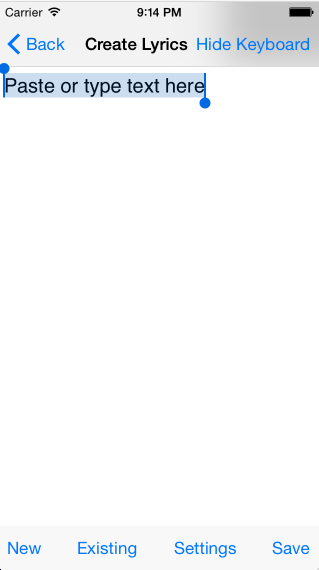
Go to a lyric website and copy the lyrics. Then choose Create Lyrics in unrealBook Mobile and paste the lyric text into the window. Press Hide Keyboard to dismiss the onscreen keyboard. Press Save to save the lyrics as a PDF file. Pressing Settings will allow you to change lyric fonts and sizes. Upper will make all lyrics upper case. s, L control the text size (small and large). 0 is the original font from older versions of unrealBook. New will allow you to reset the document starting from the beginning. Press Existing to edit an existing lyric file.
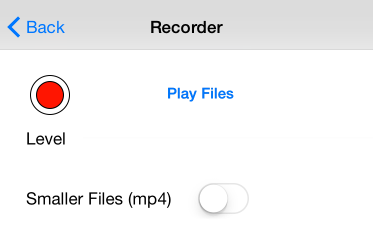
Press the Record button to start a recording. Press it again to stop. Press the Play Files button to see all the recordings you have made and to play and rename them.
Each recording is date stamped. If there is more than one recording in a day, the recording has a number added in parentheses. Select a recording to play, press it again to stop. Press the Rename button when a recording is selected to rename it. Press the Edit button to delete a recording.
Smaller files will create .mp4 files but with reduced fidelity. These smaller files are easier to email.
Note: Recordings are in .WAV format. Most applications on the Macintosh including Quicktime can play these files. To backup these files, copy the .WAV files out of the unrealBook documents folder in iTunes to your computer .
To Play your recorded files, press Play Files.
Using the Player
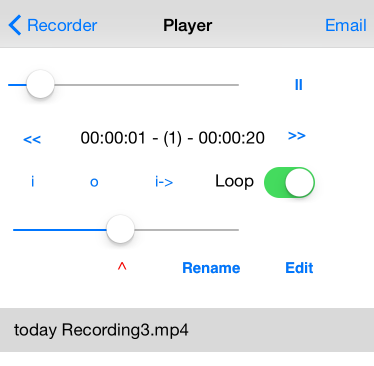
To play a file, simply press the filename. To stop the playback, press the filename again. To rename a file, make sure it is selected and then press Rename. To delete a file, press the Edit button, then press the red minus button on the left of the filename. To jump to the middle of a file while it is playing, use the scroll bar. You can email recorded files as long as they are not larger than your email can handle.
In addition to simple playback, you can use the << and >> buttons to jump backwards or forwards. Press the i button to set an in point. Press the i-> button to continuously start from the in point. Press the o button to set an out point when Loop is ON. This will loop between in the in and out points. To set an out point at a spot, press the pause button and then drag the slider to the out point spot and press the o button. When the file is playing you can press the i or o buttons at any time to set the in and out points. The slider below the i, o and i-> buttons set the playback speed. Press the red ^ button to go back to normal playback speed.
Editing a set list
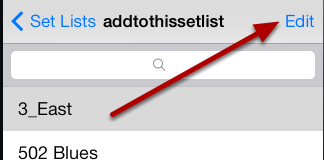
Press the Edit button.
Use the standard list controls to edit the set list
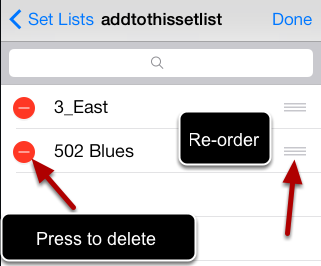
Press the minus (-) icons to delete a song. Use the drag bars on the right to drag a song up or down in the list. Press Done when you are finished.
Delete a set list
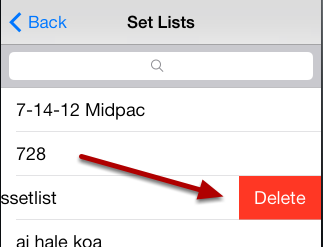
Drag a set list title to the left and press the Delete button on the right.
Selecting an unrealBook set list
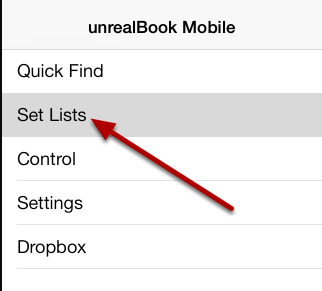
Press Set Lists
Press a set list to view the songs in the set list.
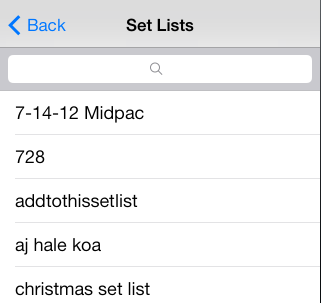
Pressing any of the set lists, will allow you to view the songs in the set list.
Press a song in the set list, to view
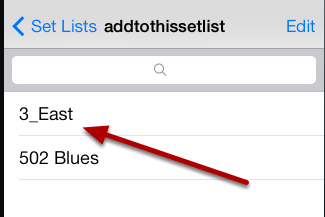
Press a song to view
Tap and swipe in landscape orientation.
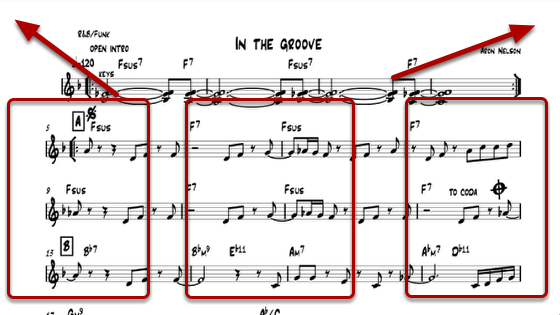
Tap the top left corner to go back to the main menu. Tap the left or right edges of the page to turn. You can also swipe right or left to turn pages. 2 finger pinch to zoom. Double tap the center of the page to reset the zoom level. Single tap in the center to have the page scroll down a fixed amount. 2 finger swipe up to go back to main menu. 2 finger swipe down to access file settings.
Linking an audio file or a song in the iPod library to the current document.
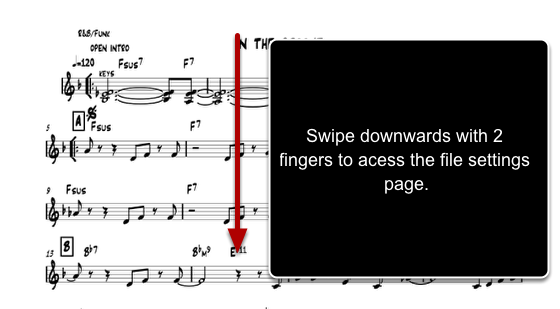
Swipe down with 2 fingers to acess the file settings page.
Link a song from the iPod library or an audio file in the documents folder.
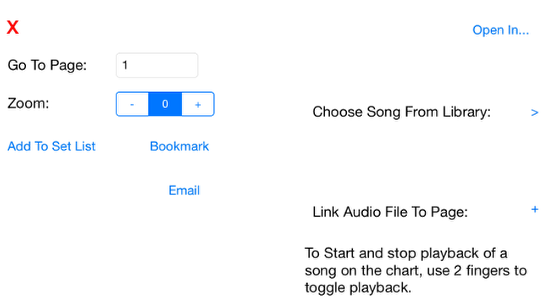
Choose Song From Library will allow you to link a song from your iPod library in your phone. Link Audio File To Page will allow you to link an mp3, mp4 or wav file that is in your documents folder. If you choose a song from your iPod library, please make sure that it has a name and artist defined in iTunes. After linking, press the red X to exit this window.
Using motion
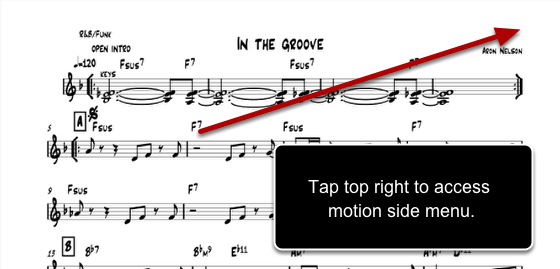
Motion allows you to record scrolling and page turns along with your music. Tap the top right edge to access the motion side menu.
Using the motion side menu to record and play
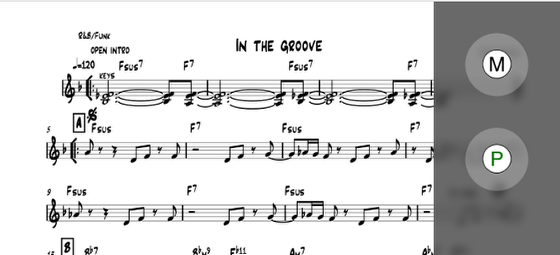
Press M to start motion recording. When recording, a red dot will appear on the top left of the page. Scroll the music using 1 finger up or down. When you release your finger, the postion of the page is recorded. Tap the right or left edge of the page to turn pages. Page turns are recorded. When you are done, tap the top right of the page to access the side menu and press M again. Press the P button to play back the recorded motions. If a song has been linked to the current document, the song will play while motion is recorded or played. Once you have recorded motion for a document, you can either use the side menu to start playback or simply tap on the document with 2 fingers to start and stop music and motion playback. To erase a motion recording, access the side menu, press M. It will ask you if you want to record again, choose yes and then access the side menu and press the M button again.
Press and hold in the page to activate the drawing mode.
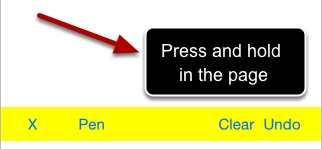
After a couple of seconds, the drawing menu will appear in yellow on the bottom of the page.
Using the drawing menu

X will end the drawing mode and dismiss the drawing menu. Pen will allow you to choose a pen to draw with. Clear will clear all drawings off the current page. Undo will allow you to undo the last drawing.
To draw, select a pen type.
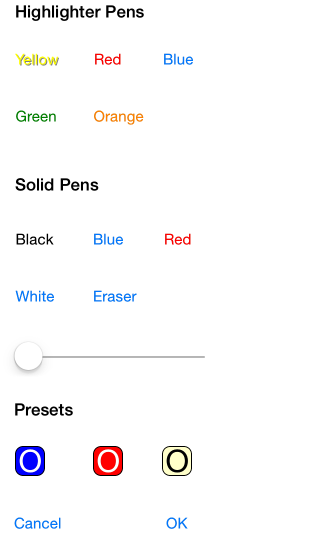
Press the Pen button and the pen selection window will appear. Simply press on a color to choose a pen type. Select the size of the pen below with the slider. Press OK to apply the choice.
Draw with your finger over the screen with the currently selected pen.
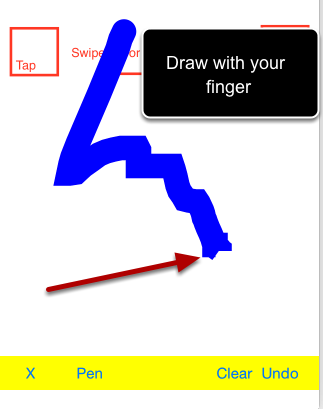
Press X to exit drawing mode.
Saving Preset Color Settings
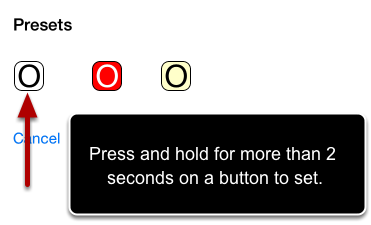
To use the Presets. Choose a color and size with the slider. Press and hold on a preset button for more than 2 seconds. The button will change and reflect your color choice. Now your preset is set.
Using Preset Color buttons
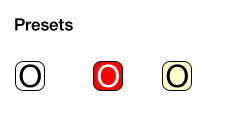
To recall and use a preset color, press the preset color button and release. The pen window will close and you can draw with your preset color.