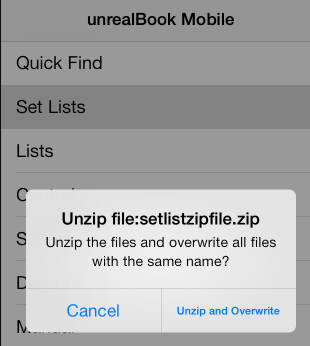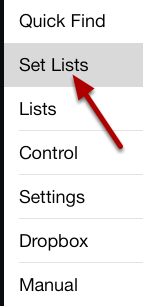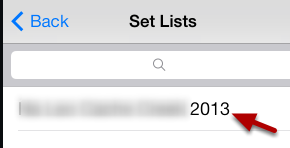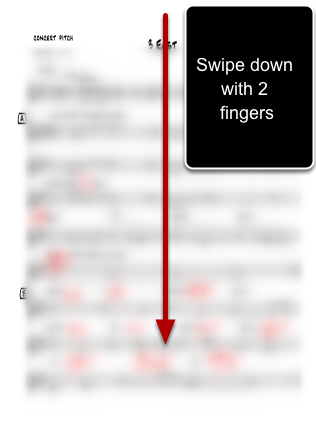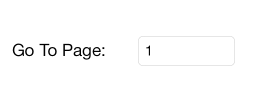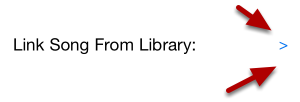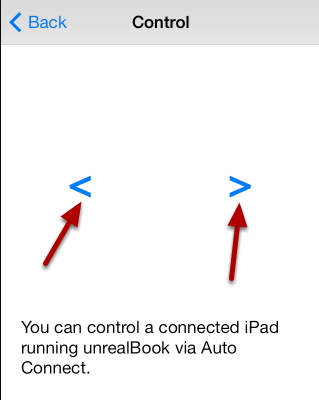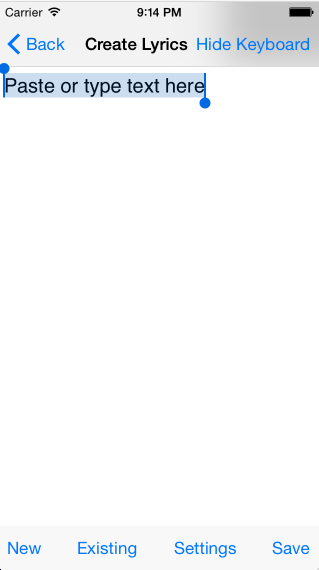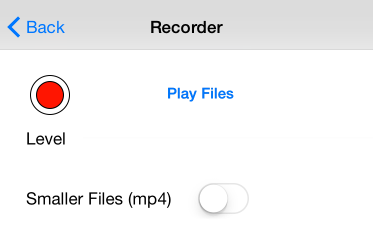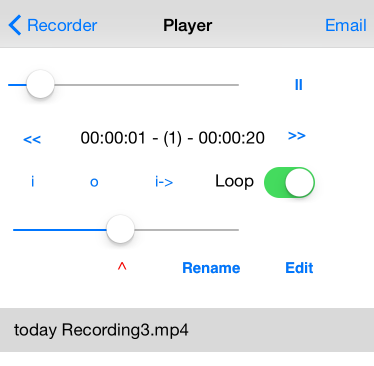The Settings window has options for controlling the functionality of unrealBook Mobile
Auto Connect
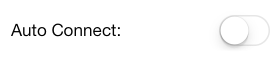
Use Auto Connect to connect to an iPad running unrealBook for iPad. To do this, set Auto Connect to ON in unrealBook Mobile and in unrealBook for iPad. Set unrealBook for iPad to slave mode. Make sure they have the same network key. Once they are both connected, you can use the Control window to turn pages on the iPad or to send files unrealBook for iPad.
Network Key

Set the network key to be the same for unrealBook Mobile and on the iPad running unrealBook.
Airturn Setup >
Press this to setup your Airturn foot pedal or similar.
Wifi
Setup Wifi to slave another iPhone or iPad to your phone OR slave your phone to another phone or iPad.
For setting up as a master. Nothing to do. Just note the Address: as you will need it for the slaves.
For setting up as a slave: Turn on Slave Mode: and type the address from the Master into the Master: field.
Go back to All Files and select a file.
Indentity>
The ID (Identity) String is appended to the end of the filename before the extension when this iPad is a slave and it receives a load command. For example if the ID String is: -Bb- and the original file is test.pdf, the file to load will be: test-Bb-.pdf
Custom VGA and VGA Sideways
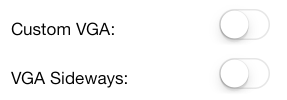
If you are running iOS 5 or 7, you can turn Custom VGA on. When custom VGA is on, the file will display on a connected monitor using the iPad VGA display adapter. In addition, if you turn VGA Sideways on, the image will project rotated 90 degress on the monitor which will allow it to fill the monitor are better.
Show Alerts
Will show alerts when rebuilding the Quick Find menu. This may be useful if you have thousands of files to rebuild.
Ask for files. If you are connected via Wifi to a master and Share Files: is set on for the master, and you are a slave, then files not found in the slave will be automatically downloaded to the slave.
Create All Files Set List
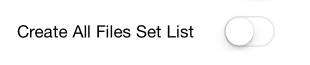
When this is on, you can pull down in the set lists table to create an All Files Set List. This will allow you to turn through all of your files in unrealBook Mobile as if they were one large book.
Zoom std files will slightly zoom standard PDF when viewing in All Files.
Scrolling Set List This will view the set list as a vertically scrolling list of images.
Manage Files This will allow you to send/Airdrop a file to another application or iOS device. You can also Email and Delete a file.
Support
Press this to access the unrealBook Mobile knowledge base and ideas forum.