You can add a song to a set list by swiping left on the file name in the All Files window.
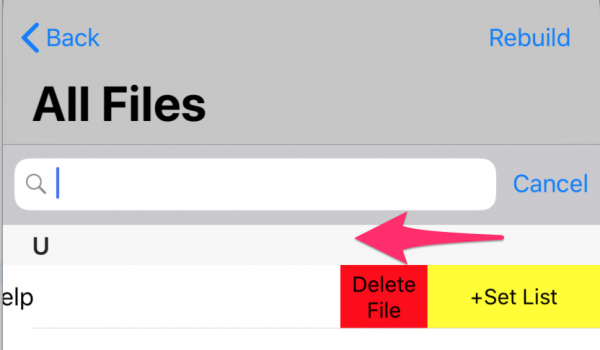
Then press the +Set List yellow button to add to a set list or to create a new one.
You can add a song to a set list by swiping left on the file name in the All Files window.
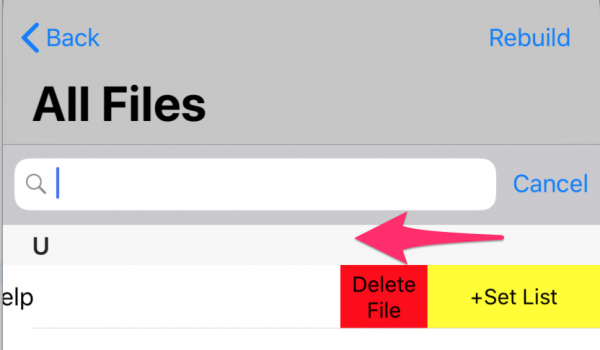
Then press the +Set List yellow button to add to a set list or to create a new one.
Email a set list and files from unrealBook for iPad
in unrealBook for iPad, choose a set list from the set list popup. From the + button in the set list toolbar, choose Email Set List and All Files. Email the file to yourself.
Read and send the file to unrealBook Mobile
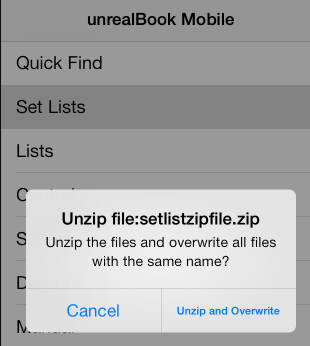
In Apple Mail, read the received email. Press on the set list file (setlistzipfile.zip) and choose Open In… Select unrealBook Mobile. An alert will appear asking you if you want to unzip the file. Choose Unzip and Overwrite. This will unzip the set list file and every file associated with the set list. This will overwrite any existing files with the same name.
View the received set list
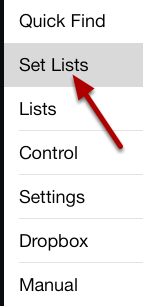
Select Set Lists
Select your received set list
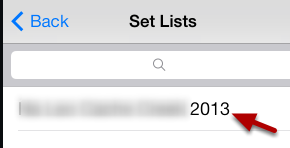
Press the selected set list to view the songs within.
Editing a set list
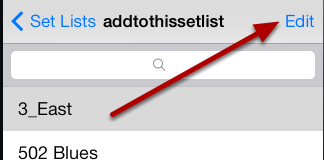
Press the Edit button.
Use the standard list controls to edit the set list
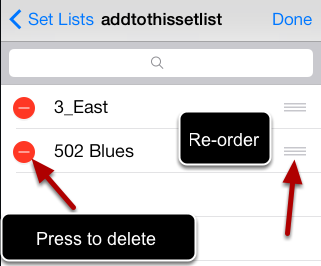
Press the minus (-) icons to delete a song. Use the drag bars on the right to drag a song up or down in the list. Press Done when you are finished.
Delete a set list
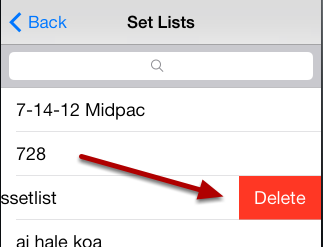
Drag a set list title to the left and press the Delete button on the right.
Selecting an unrealBook set list
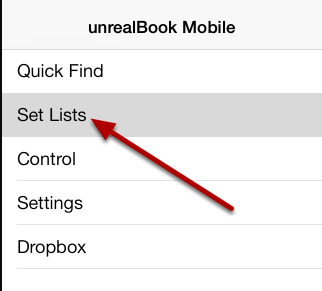
Press Set Lists
Press a set list to view the songs in the set list.
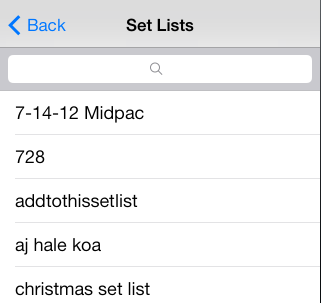
Pressing any of the set lists, will allow you to view the songs in the set list.
Press a song in the set list, to view
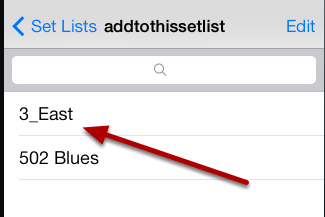
Press a song to view