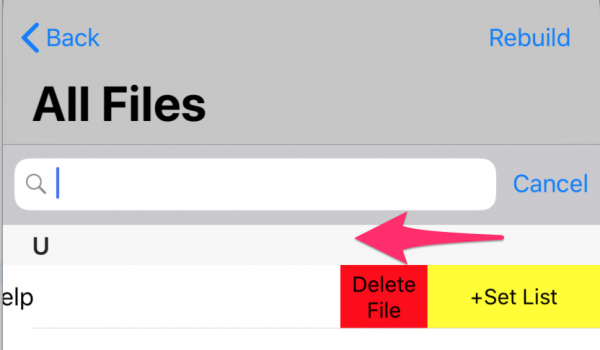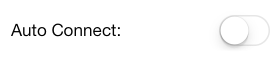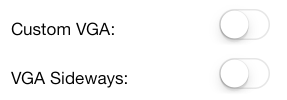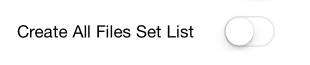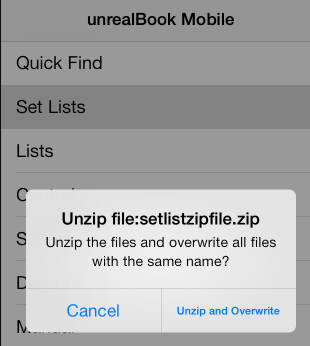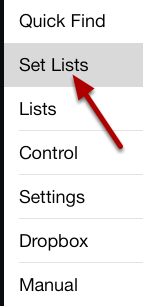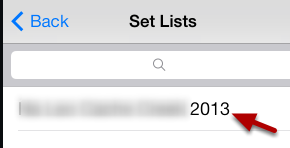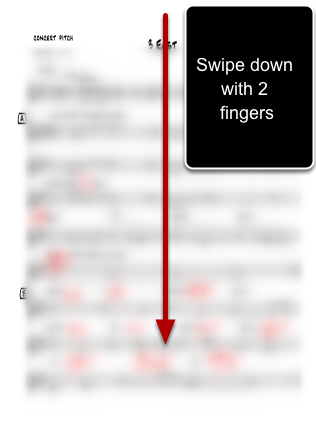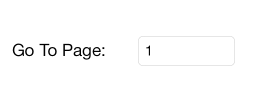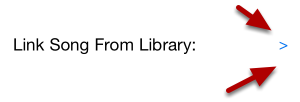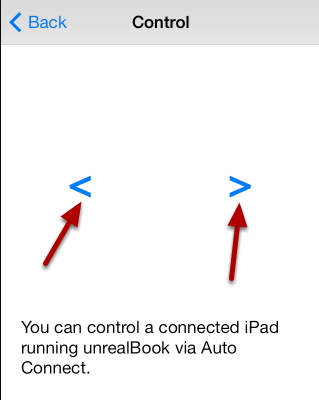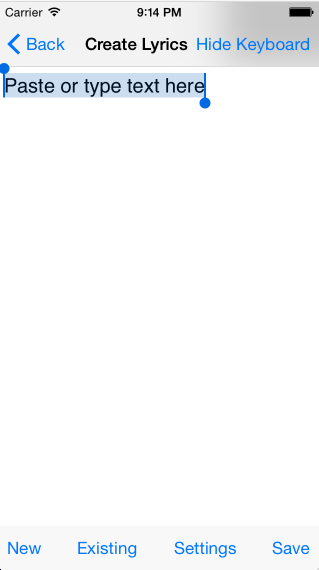How to copy all files from an iPad to unrealBook Mobile on iPhone. This is the recommended way to copy all files as it is the fastest and easiest way to copy all of your files. After doing this one time copy, it is recommended to use Dropbox or Box after this to sync new files using the Get new command in the Dropbox or Box window.
Connect iPad to computer via lightning cable. Click the tiny iPad icon![]()
Choose File Sharing from the left sidebar
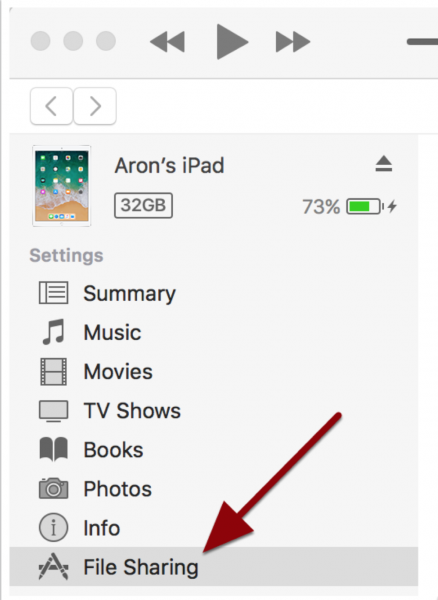
Scroll and find unrealBook in the File Sharing panel and click on the icon.
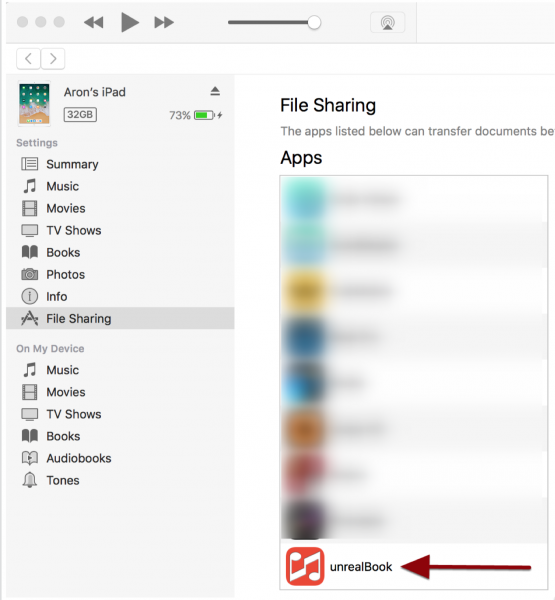
Your documents will be displayed on the right panel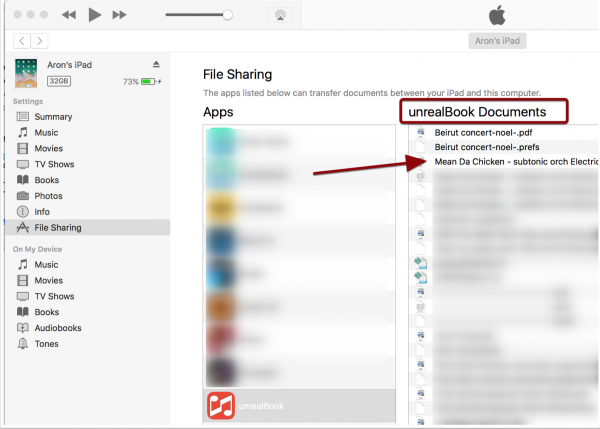
Type Command-A (to select all) or shift-click or control-click to select files.
>>>>>>>>> Select everything EXCEPT the Inbox folder. <<<<<<<<<<<<<<<<<
Tip, use the OUTER scroll bar to access the Add and Save To… buttons.
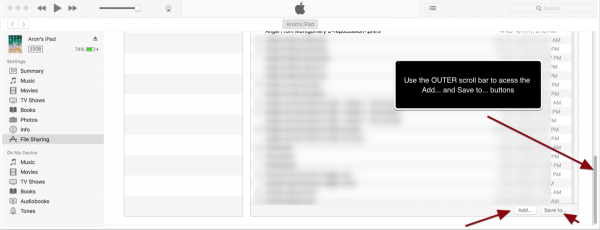
Choose Save To… and save your files to your computer in a folder.
Your files are safe and backup at this point on your computer.
—————— COPYING ALL FILES TO unrealBook MOBILE ———————
Connect your iPhone to your computer using a lightning cable.
Run iTunes.
The steps are identical except with your iPhone with the exception of choosing Add… at the end instead of Save To…. You will be adding files to unrealBook Mobile on your iPhone. Click the iPhone icon.
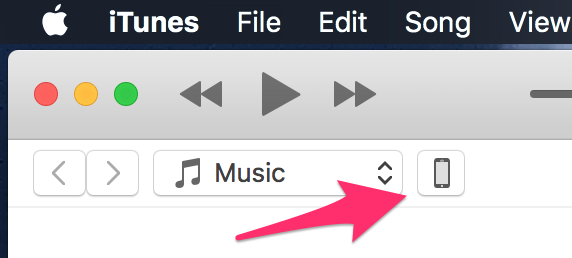
Click on File Sharing on the left and then click on unrealBook Mobile on the right.
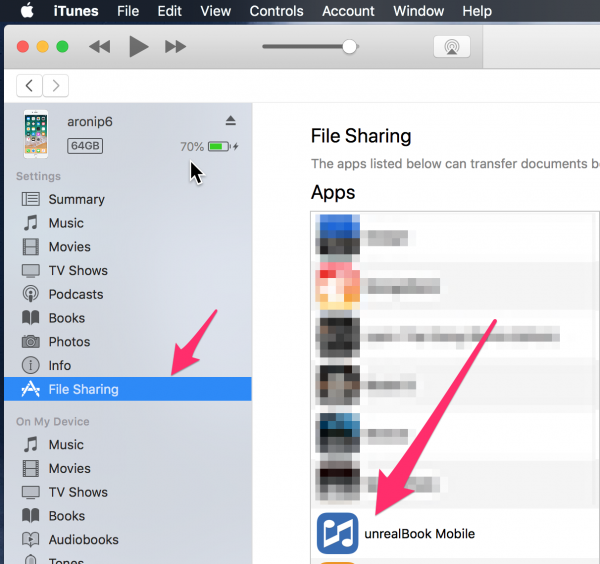
Once unrealBook Mobile has been clicked, you will see the unrealBook mobile documents on the right. Choose Add… to select files from your computer to add to unrealBook mobile.
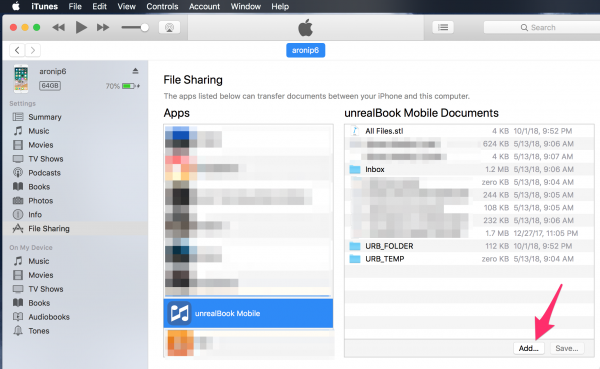
Once you click on Add, the standard file dialog picker will appear. Go to your backed up files from unrealBook and Shift-click or press command -A to select all of the files. Then choose Add in the file dialog to add the files to unrealBook Mobile. Once the files have finished copying, unplug the iPhone from the computer. Run unrealBook mobile and verify that all of your files are available.
Once the files have been copied, it is recommended that you use Dropbox or Box to sync your files using the Get New command in the respective windows.